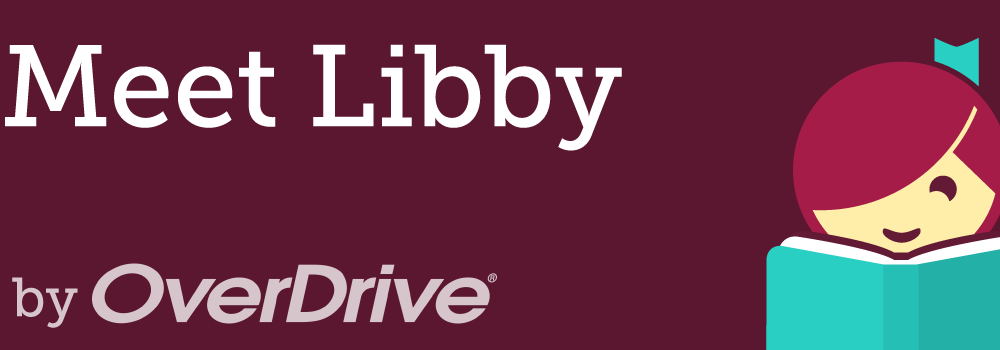
Download an eBook or Audiobook
Would you rather watch a video tutorial on how to use Libby? Click here!
With overdrive.com and the Libbyapp, you can enjoy ebooks and audiobooks for free through the Leominster Library.
- Download the Libby, by OverDrive app, or, Go to overdrive.com (this works especially well if you are using a computer rather than a tablet).
- Create an account and log in with your library card number.
- Borrow titles from the library and enjoy them for up to 21 days!
Get Started With Libby
STEP 1 Install the Libby app from your device's app store.
STEP 2 In Libby, follow the prompts to find the Leominster Library and sign in with a valid library card.
STEP 3 Browse the library's collection and borrow a title.
STEP 4 Borrowed titles appear under Shelf > Loans and download to the app automatically when you're connected to Wi-Fi, so you can read them when you're offline.
From your Loans, you can:
- Tap Read With... to choose where you'd like to read the book (Kindle or Libby), then finish sending to Kindle (U.S. libraries only) or start reading in Libby.
- Tap Open Audiobook or Open Magazine to start reading or listening to that title.
- Tap Manage Loan to see options like Renew and Return.
Using A Windows Computer? Get Started With Overdrive.Com
STEP 1 Log into overdrive.com
STEP 2 Sign in with a valid library card.
STEP 3 Browse the library's collection and borrow a title.
STEP 4 Find borrowed titles on your Checkouts page (under your Account) in the library's digital collection. Here you'll find options for reading, watching, or listening to each title. You can:
- Click Read now with Kindle (U.S. only) to complete checkout on Amazon's website and send a book to your Kindle device or Kindle reading app.
- Click Read to open and read OverDrive Read or MediaDo Reader ebooks right in your web browser.
- Click Listen to open and play OverDrive Listen audiobooks right in your web browser.
- Click Play to open and play streaming videos right in your web browser.
- Download EPUB or PDF ebooks to your computer (first, you'll need to install and authorize Adobe Digital Editions), then transfer them to a compatible ereader.
- Download MP3 audiobooks to your computer (first, you'll need to install OverDrive for Windows), then transfer them to a compatible MP3 player.
Using A Kindle? Get Started With Overdrive.Com
STEP 1 Log into overdrive.com
STEP 2 Sign in with a valid library card.
STEP 3 Find a Kindle Book to borrow. You can:
- Tap or mouse over a title, then select more to go to the title's details page. The details page lists the formats available for that title, including Kindle Book (if available).
- Run a search or open a collection, then select Kindle Book under the "Format" filter.
- Use the advanced search and choose Kindle Book in the "All formats" drop-down menu.
STEP 4 Once you find an available Kindle Book, select Borrow.
STEP 5 Find the ebook you've borrowed on your Checkouts page (under your Account). From there, select Read now with Kindle.
STEP 6 You'll be taken to Amazon's website to finish getting the ebook.
STEP 7 If you're already signed into your Amazon account, verify the "Deliver to:" device and select Get Library Book. If you're not signed into your Amazon account, select Get Library Book, and sign in.
STEP 8 Once a book is on your Kindle device or reading app, you can read it just like any other Kindle Book.
